
How to Add a Learning Resource
Hi! We’re so glad you want to contribute to the community by sharing your knowledge in a blog post, you’ll see how easy is 💗.
Hugo Installation.
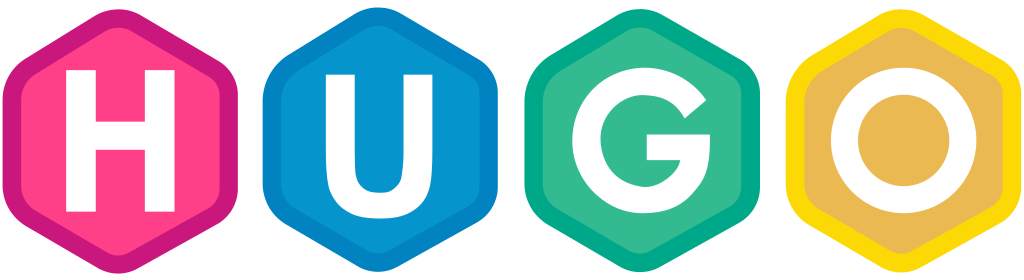
First you need to install Hugo in your OS, Hugo is the static page generator that we are using, that’s why you need to install it.
Installation process for Arch Linux:
1sudo pacman -Syu hugo
Installation process for Debian & Ubuntu:
1sudo apt-get install hugo
Installation process for Fedora:
1sudo dnf install hugo
Installation process for Windows (Chocolatey):
1choco install hugo -confirm
Installation process for macOS (Homebrew):
1brew install hugo
Clone the github repository.
After the Hugo installation process you need to clone the Tech Talks page repository to add a new learning resource.
1git clone https://github.com/techntalks/techntalks.github.io.git
Create your branch.
Inside the github repo you can create your branch with your learning resource' name:
1git checkout -b learning/resource-name
Add your learning resource.
To add the learning resource you need to execute the following command:
1hugo new learning-resources/resource-name.md
This command will create a file in the directory: content/learning-resources/resource-name.md, please open the file.
Then you’ll see the following properties (every one is required), the only thing you have to do is to add the image in the directory static/img/resources/resource-name.png and update all the properties, when you finished you must set draft to false, it won’t appear in the deploy other way.
1---
2title: "Resource Name"
3draft: true
4cover_image: /img/resources/title.png
5description: "brief summary"
6categories: ['category']
7link: 'https://resourcewebsite.com'
8---
Considerations.
- Please use tinypng to reduce the size of your images.
- You can add as many categories as you want (like an array) but you must write one word for each category.
- You must set draft to false, it won’t appear other way.
The End 😂
That’s everything you need to publish a a new learning resource. 😎 Hope you enjoy it and see you next time. 😘